How do I view/edit My Tasks?
All of your tasks can be viewed and edited on the My Tasks Screen. You can also add tasks here.
Note: The Task Manager Module must be enabled by an administrator on your account before you are able to add, edit, and view tasks. For more information, see the article: What is the Task Manager Module?
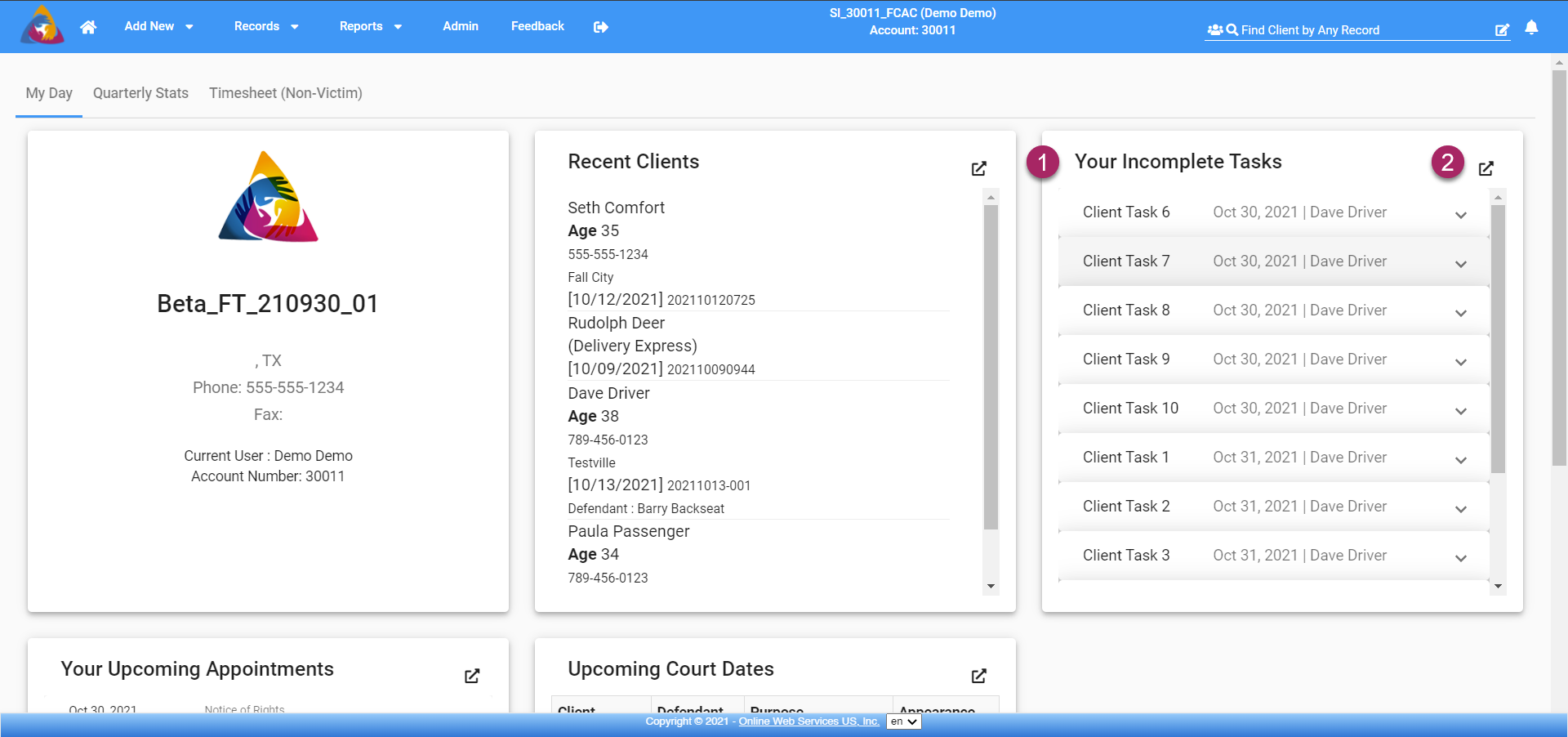
- On the Home Screen of your software is the Dashboard. It is made up of blocks to assist your productivity. Find the block labeled "Your Incomplete Tasks". This block will show you a list of tasks that you have yet to complete.
- Click the icon that looks like a box with an arrow pointing out of it. Clicking this will take you to the "My Tasks" screen.
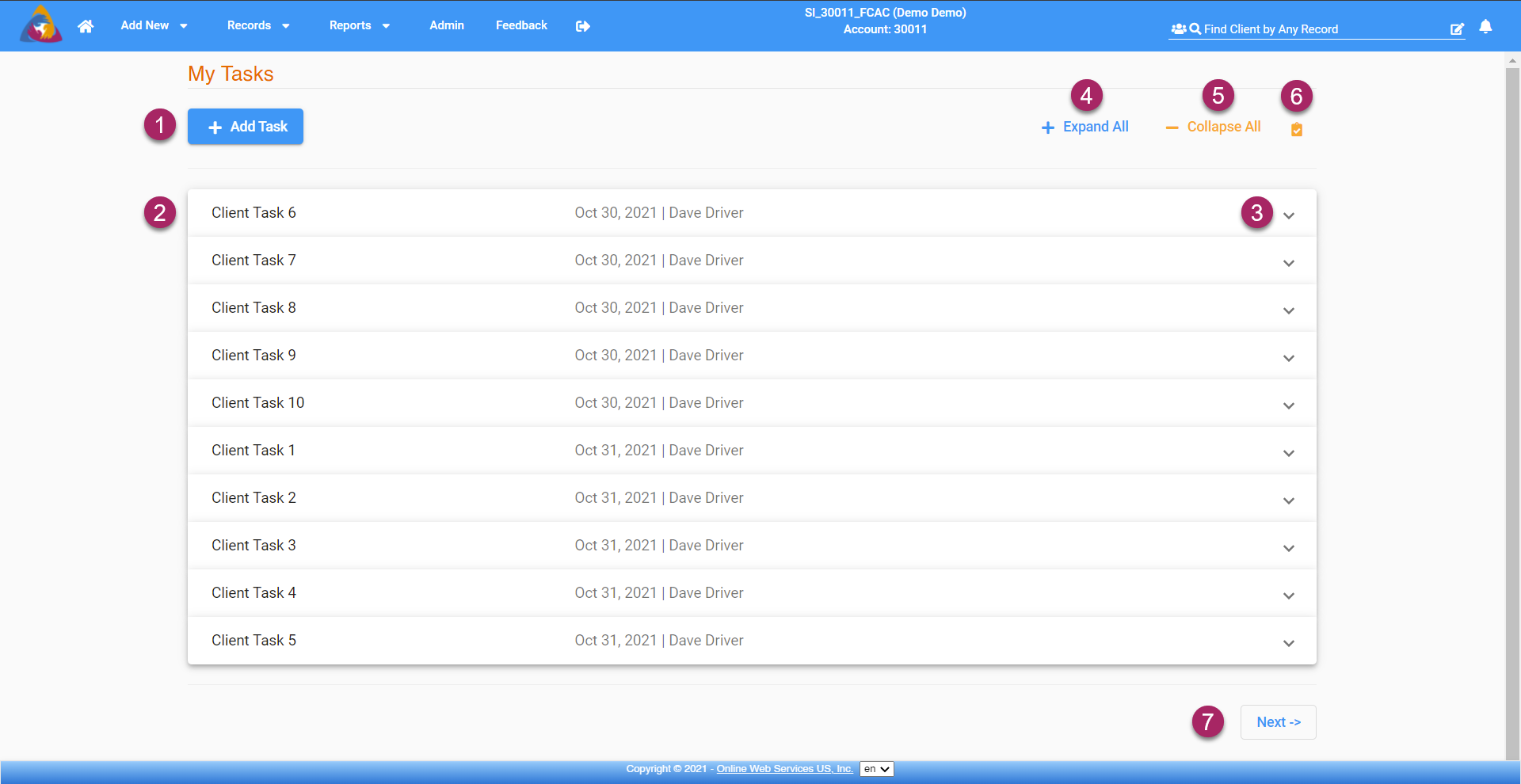
- The first option available is the "+ Add Task" button. This will allow you to create a new task and will be detailed further below in the article.
- Next, you will see a list of all your incompleted tasks. Each task on the list will show the name of the task, the date it is due, and the name of an involved client (if any).
- Each task can be expanded to show all details and make edits by clicking the down arrow icon on the right side of the desired task's tab. Editing tasks will be detailed further below in the article.
- You can expand all the task tabs by clicking the blue "+ Expand All" button.
- All tabs can be collapsed by clicking the yellow "- Collapse All" button.
- Finally, you can view tasks that you have already completed by clicking the yellow icon that looks like a clipboard with a checkmark.
- You are able to view 10 tasks per page. To view more (if 10+ tasks have been added), click the "Next" button at the bottom of the page.
Add Task
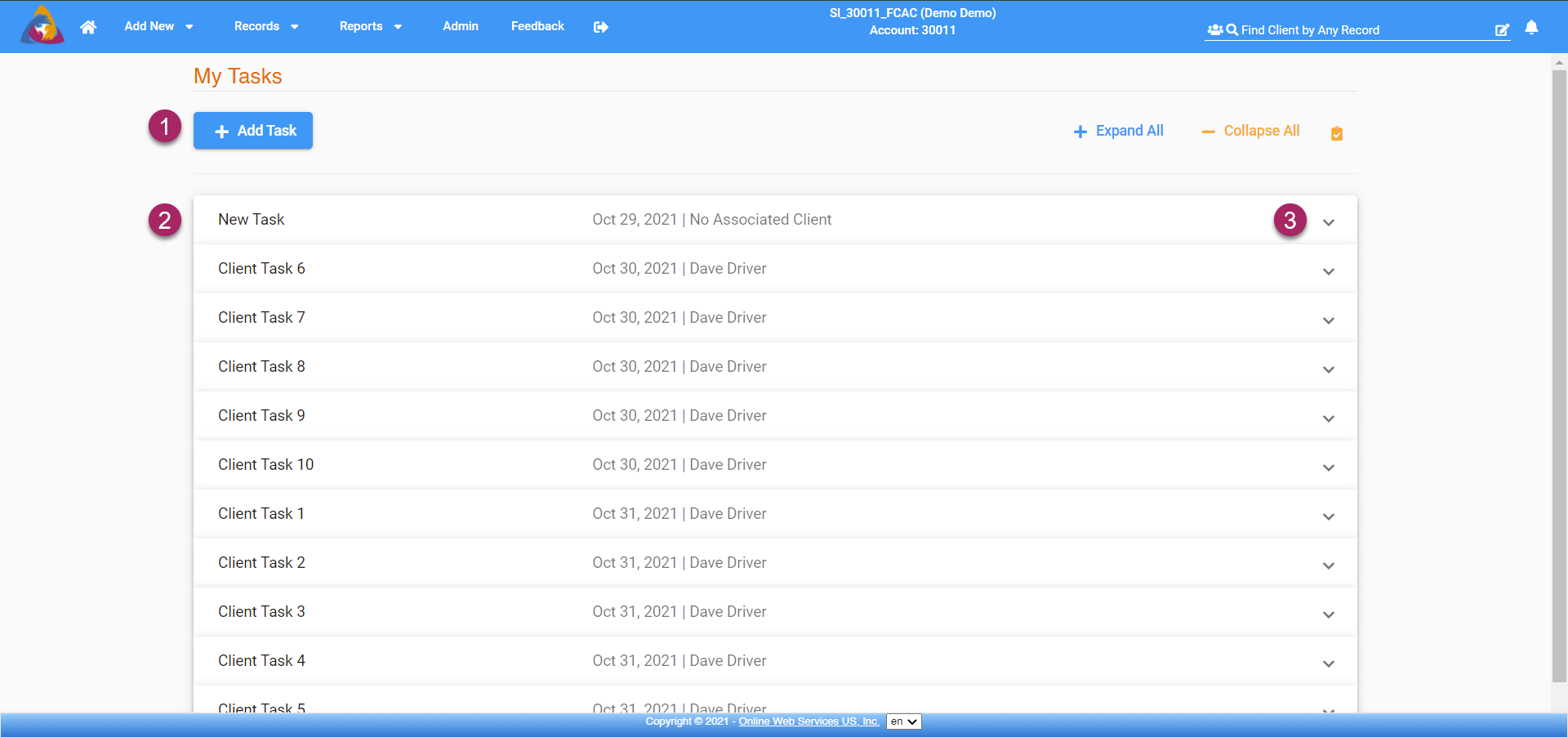
- To begin adding a new task, click the blue "+ Add Task" button.
- This will create a new task at the top of the list that can be edited to provide more detail.
- Click the down arrow icon to expand the new task's tab and add details.
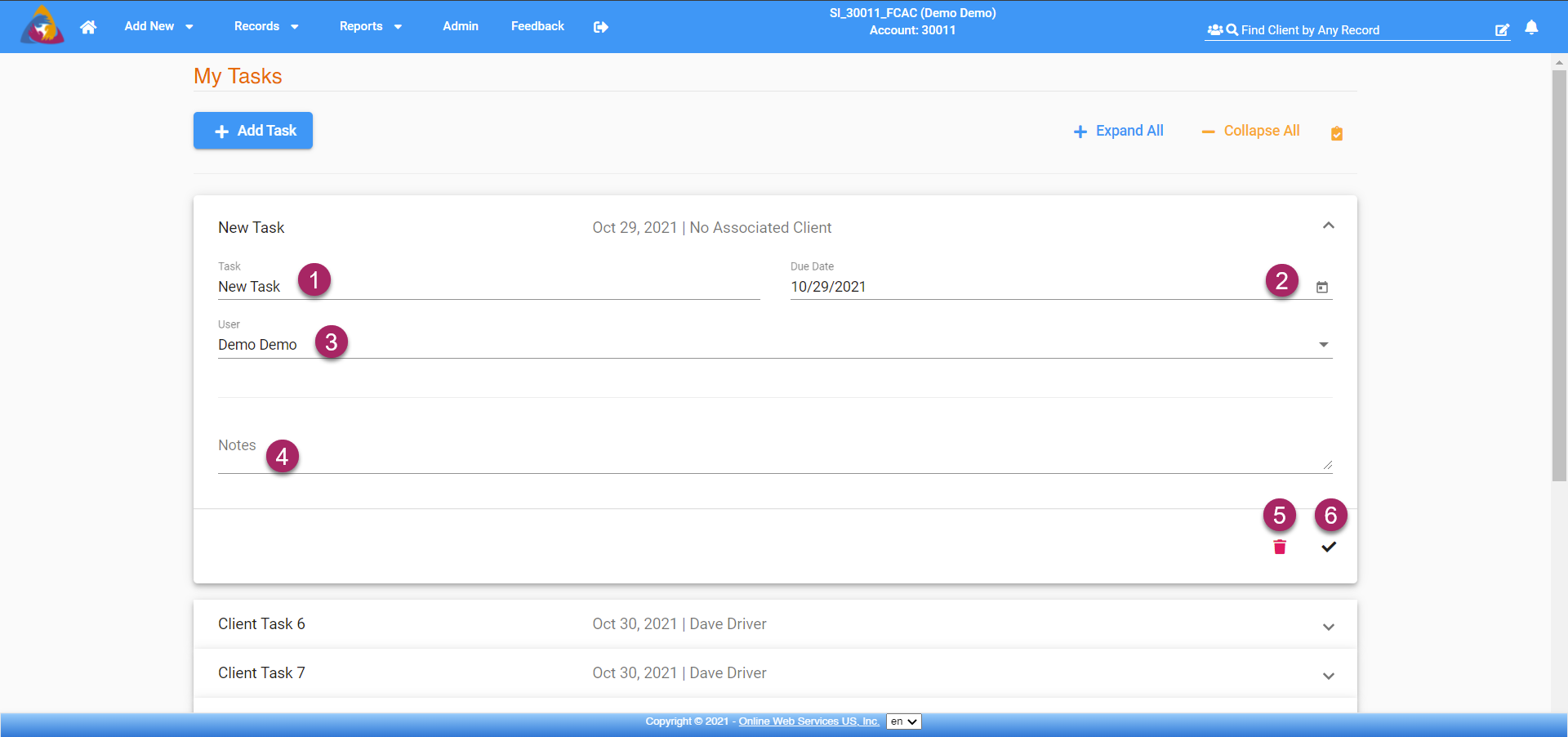
- After expanding the tab of the new task, you can edit the name of the task by clicking on the field below "Task". The default name for the task will be "New Task".
- Next, you can change the due date for the task by clicking the calendar icon on the right side of the field labeled "Due Date". Clicking the calendar icon will open a pop-up with a calendar that allows you to select a due date.
- Clicking the field labeled "User" will open a dropdown of users available to assign the task to. Click the name of the user that will be responsible for the task and they will be added.
- The field labeled "Notes" gives you extra space to add additional details to your new task.
- If you wish to delete the new task, click the red trash can icon and the task will be deleted.
- If you are adding a task that was already completed, click the checkmark icon and the task will be marked as completed.
Edit Task
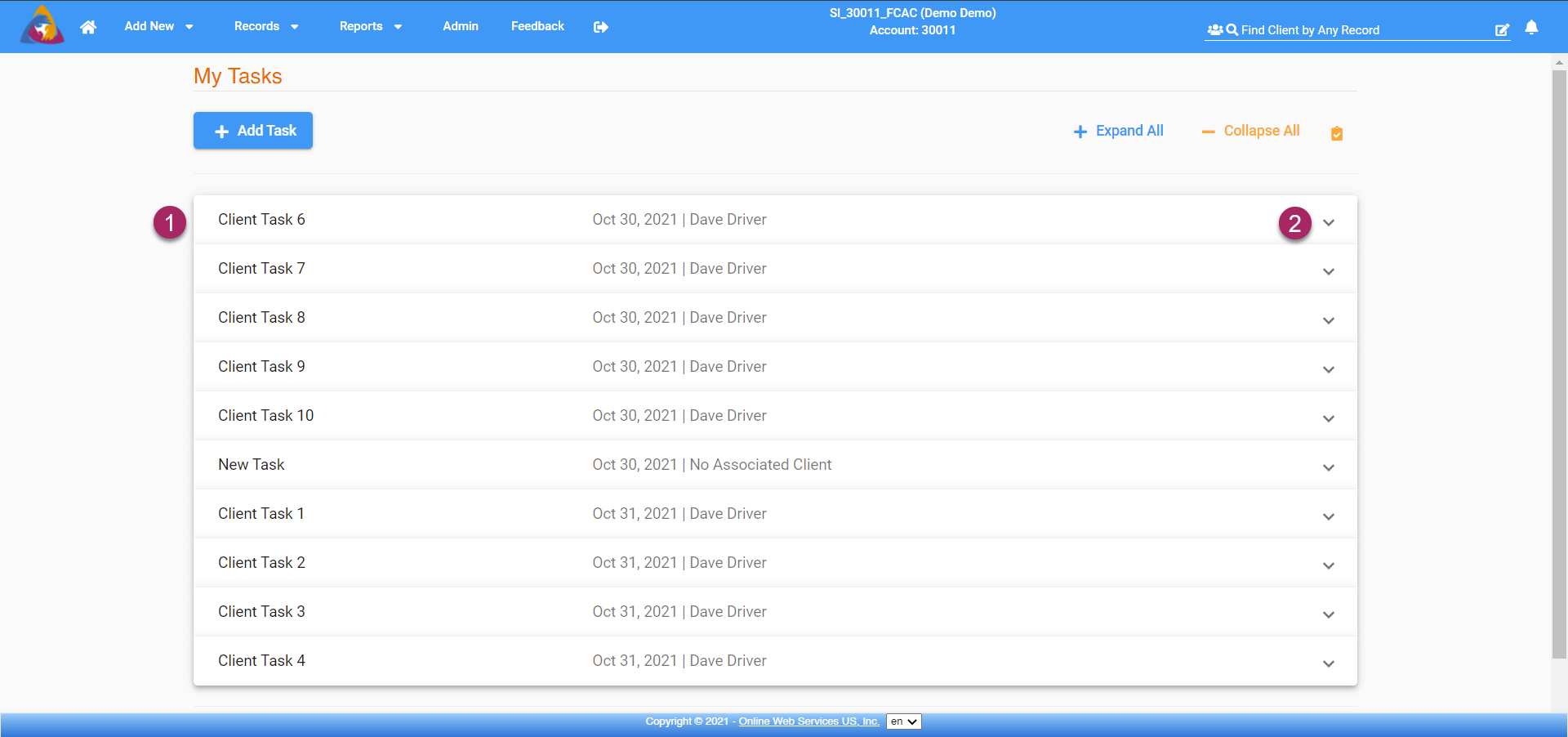
- Select the task you wish to edit from the list.
- Click the down arrow icon on the right side of the desired task's tab and its tab will be expanded allowing you to make edits.
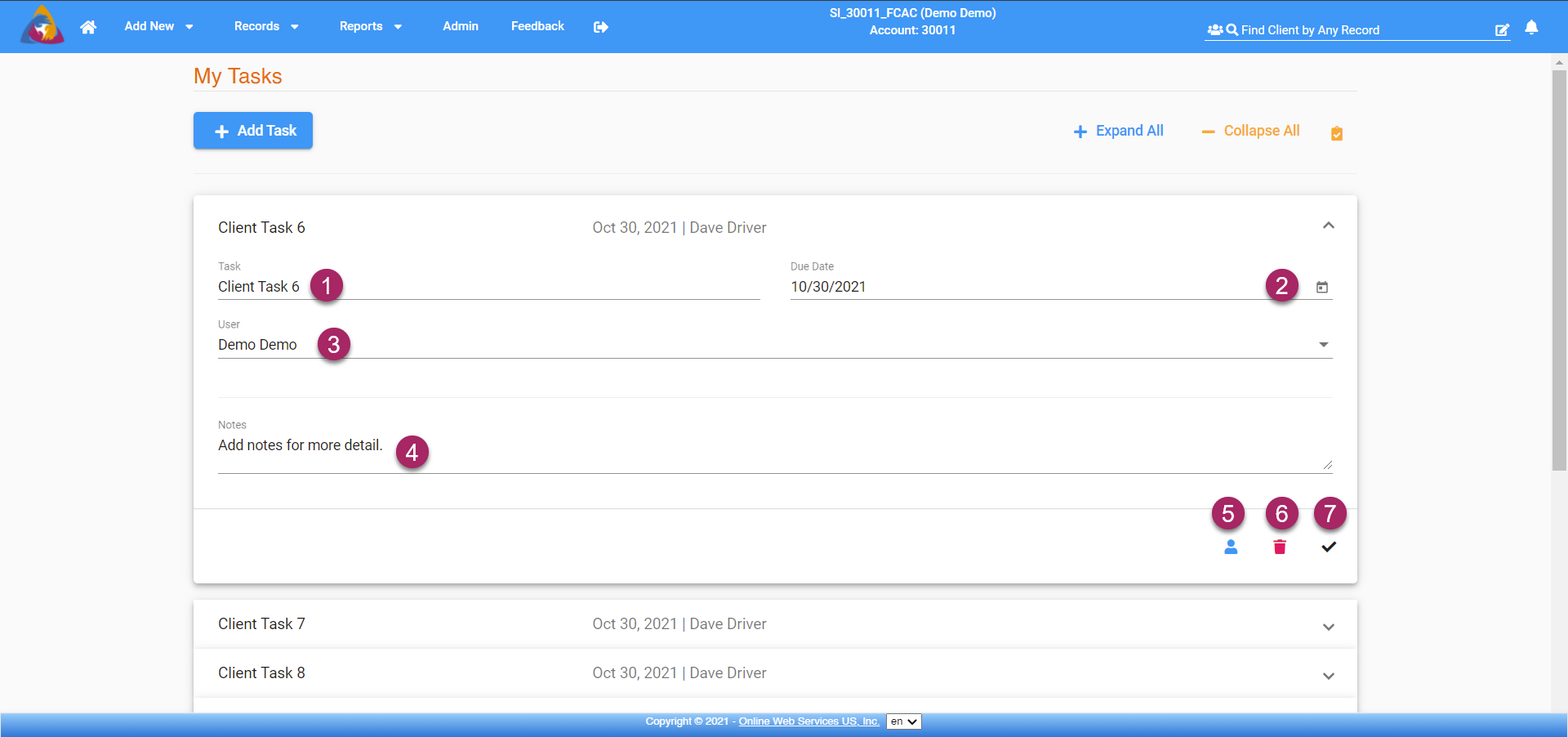
- After expanding the tab of the task you wish to edit, you can edit the name of the task by clicking on the field below "Task".
- Next, you can change the due date for the task by clicking the calendar icon on the right side of the field labeled "Due Date". Clicking the calendar icon will open a pop-up with a calendar that allows you to select a due date.
- Clicking the field labeled "User" will open a dropdown of users available to assign the task to. Click the name of the user that is responsible for the task and they will be added.
- The field labeled "Notes" gives you extra space to add additional details to the task.
- If the task was created from a client screen as a task that needed to be done for a client, you can view the details of the related client by clicking the blue silhouette icon. This will take you to the client's client screen where you can view and edit their information. Note: Client Tasks can only be added from a client's Tasks tab on their Client Screen. For more info about Client Tasks, see the article: How do I add/edit Client Tasks?
- If you wish to delete the task, click the red trash can icon and the task will be deleted.
- If your task is completed, click the checkmark icon and the task will be marked as completed.