How do I edit a Location?
Edit a location by navigating to the "Locations" screen and choosing the location you wish to edit.
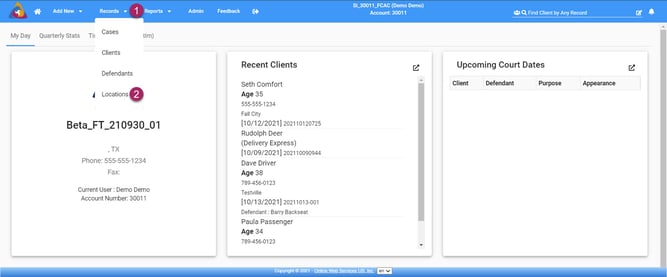
- To start, click the records dropdown on the top blue bar. This will open a dropdown menu showing the categories of records.
- Select "Locations" from the list and you will be taken to the Locations Screen where you can choose the location you wish to edit.
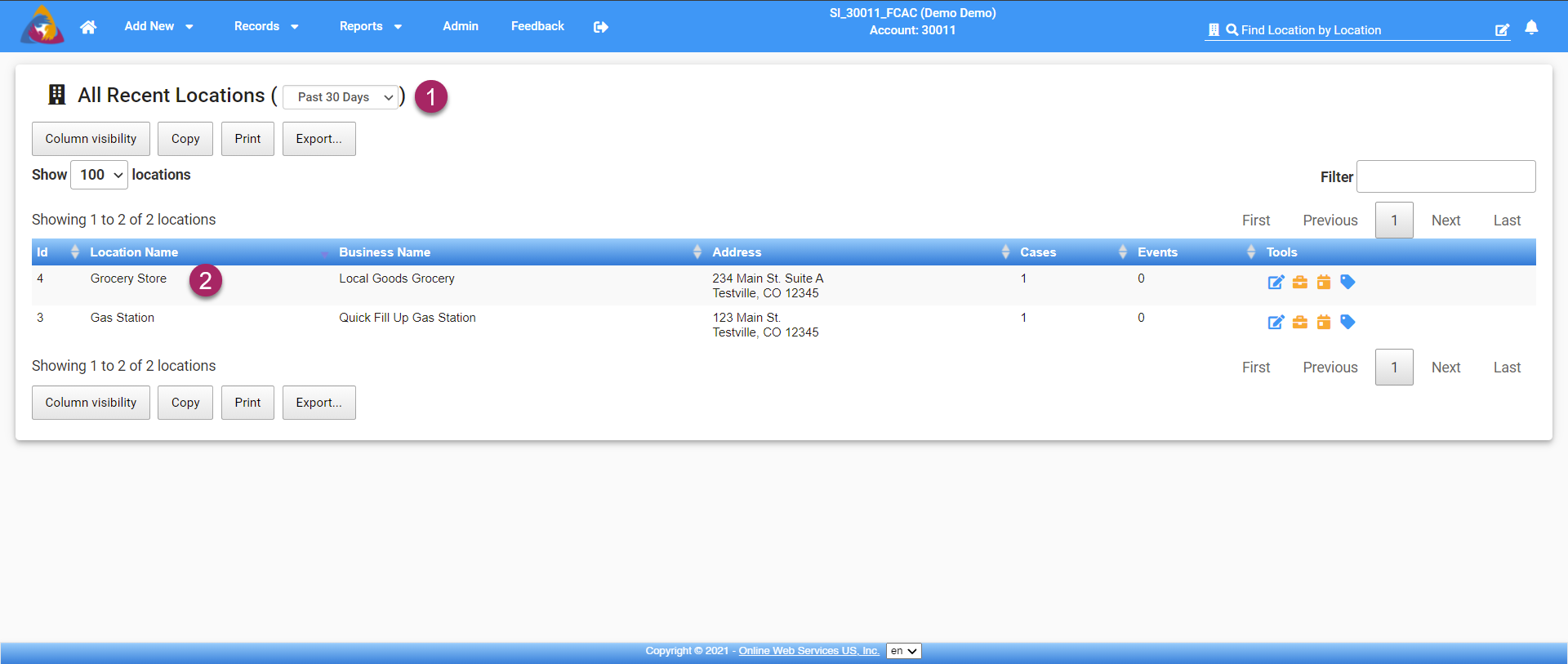
- Now you will have reached the Locations Screen and will be able to see all recently added Locations.
- Select the location you wish to edit from the list by clicking on it.
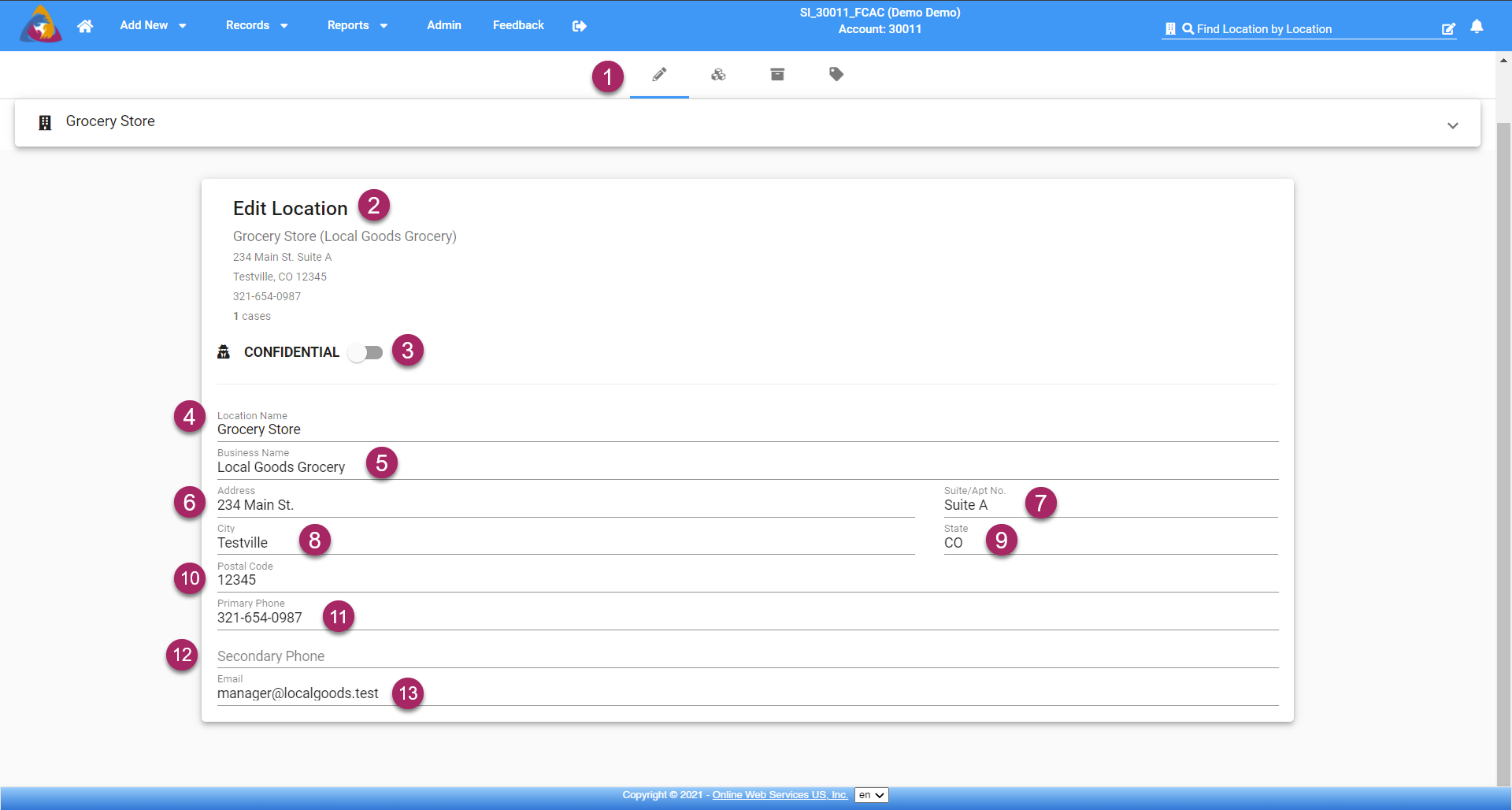
- After clicking on the location you wish to edit, you will arrive at the "Location Screen". Specifically, you will be on the "Edit Location" tab, the first of 4 tabs located below the top blue bar.
- On the screen, you will see "Edit Location" in bold followed by the details of the location you selected. From here you can begin making edits to the location.
- If the location needs to be confidential and is not already, click the toggle button to the right of "CONFIDENTIAL" and the location will be marked as confidential. this will allow only you and users that have been granted access to the related case to view this location. For more info on Confidentiality and Granting Access, see the articles:
- What is the Secondary Assignments Module?
- How do I view/edit Case Assignments?
- The first entry field is "Location Name". Click on the field and you will be able to type edits to the name of the location.
- If the location is a business, the name of the business can be added/edited in the field labeled "Business Name".
- Changes can be made to the address in the field below "Address". City, state, and postal code are provided in separate fields.
- If the location is a suite or apartment at the address, provide the unit # in the field labeled "Suite/Apt No.".
- Click in the field labeled "City" to edit the name of the city.
- To the right of "City" is the field labeled "State". You can choose to enter the State's abbreviation or the full name of the state.
- edit the postal code of the location in the field labeled "Postal Code"
- Add or edit the phone number of the location (if applicable) to keep contact information up-to-date in case your or someone else needs to contact the location in the future.
- A secondary phone number can be added to the records in the field labeled "Secondary Phone". For example, this could be the phone number of the property manager/landlord of the location.
- Lastly, edit the email for the location in the field labeled "Email".