The Your Incomplete Tasks block provides a quick overview of tasks that you need to complete.
Note: The Task Manager Module must be enabled by an administrator on your account before you will be able to add, view, and edit tasks.
- Moving from left to right and top to bottom, Your Incomplete Tasks will be the fourth block on the Home Screen Dashboard. If there are no notifications (first visible block) it will be the third block available.
- All of your incomplete tasks will be listed, each with its own dropdown tab. If you have more than 10 Tasks, the list of tasks will be split into pages of 10 listings (shown below).
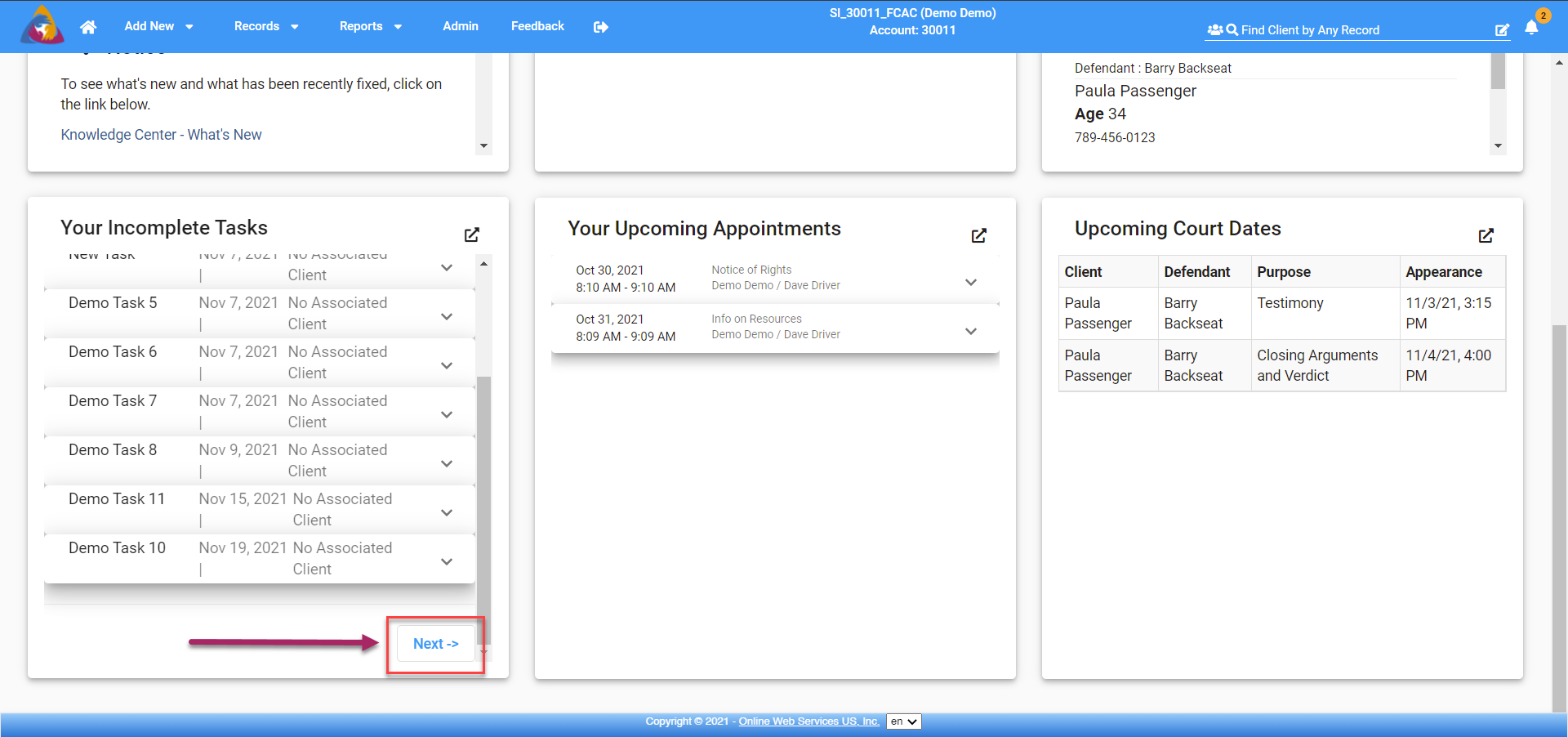
- Click the "Next" button to navigate to the next page of tasks.
- If you wish to view all of your tasks, click the icon that looks like an arrow pointing out of a box. Clicking this will take you to the "My Tasks" screen where you can add, view, and edit tasks. For more information about the "My Tasks" screen, see the article: How do I view/edit My Tasks?
- For quick editing, expand the dropdown for the task you wish to edit. Expand the dropdown by clicking the down arrow icon on the right side of the task's dropdown.
- Anyone with the Full Client Admin Control security level will have the option to change the view from their own tasks to a specific Advocate's tasks or ALL Advocates tasks combined.
- Once the dropdown has been expanded, you will be able to edit the selected task. At the top of the dropdown, you will see the details of the selected task.
- The next field, "Task" will allow you to change the name of the task.
- To the right, is a field labeled "Due Date". Click the calendar icon on the right side of this field to open a calendar. Choose a due date from the calendar.
- The dropdown field labeled "User" will let you pick a user to assign the task to. You will be the default selection.
- Add notes to keep track of progress on a task or give more detail in the field labeled "Notes".
- If you wish to delete a task, do so by clicking the red trash can icon at the bottom of the task.
- If the task has been completed, click the checkmark icon at the bottom right to mark the task as completed.