How do I generate a Primary Report?
This article will detail the process of generating a Primary Report through the Classic Reports Screen.
Navigating to Classic Reports
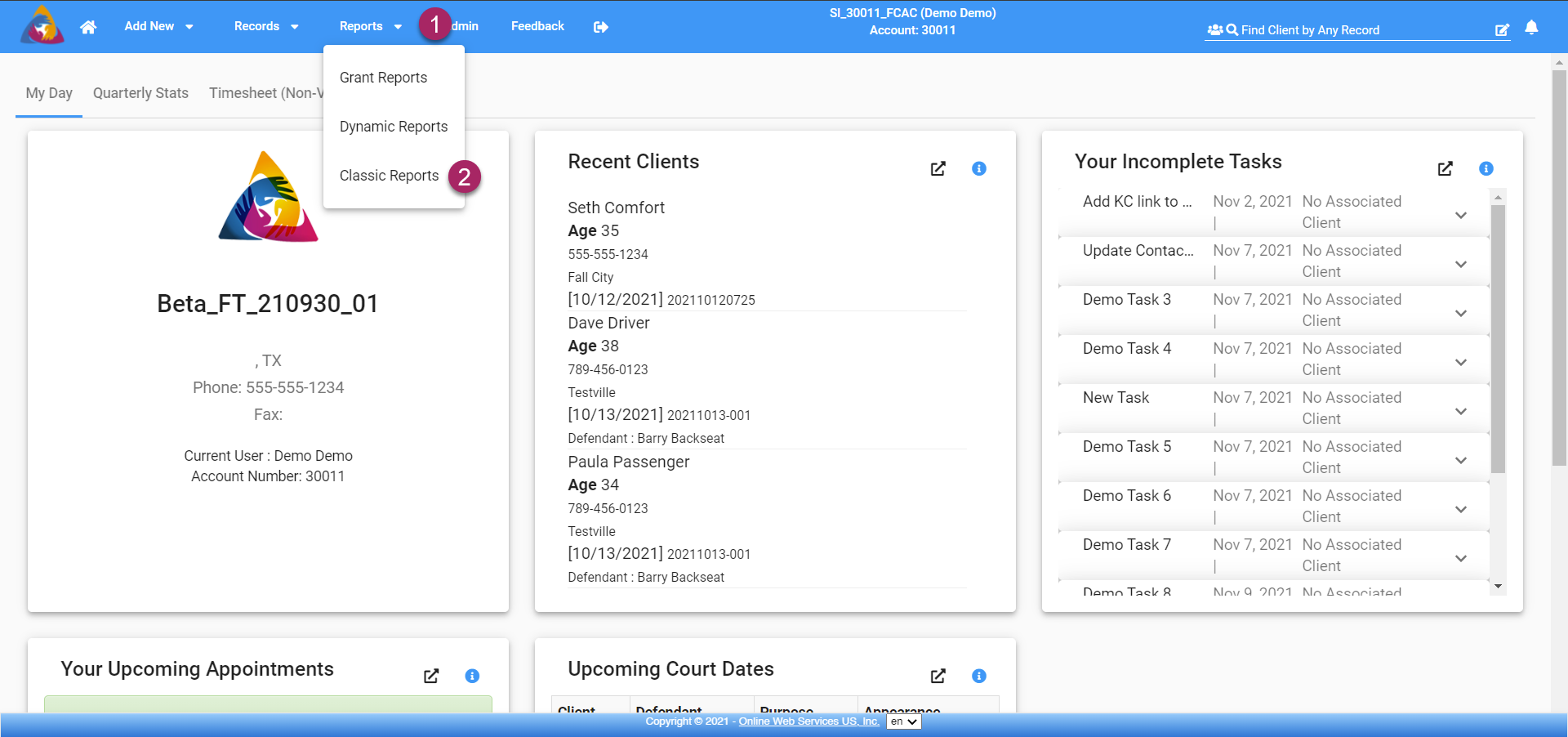
- Start by clicking the "Reports" dropdown on the top blue bar.
- This will open a list of pages, select "Classic Reports" by clicking on it.
Primary Report
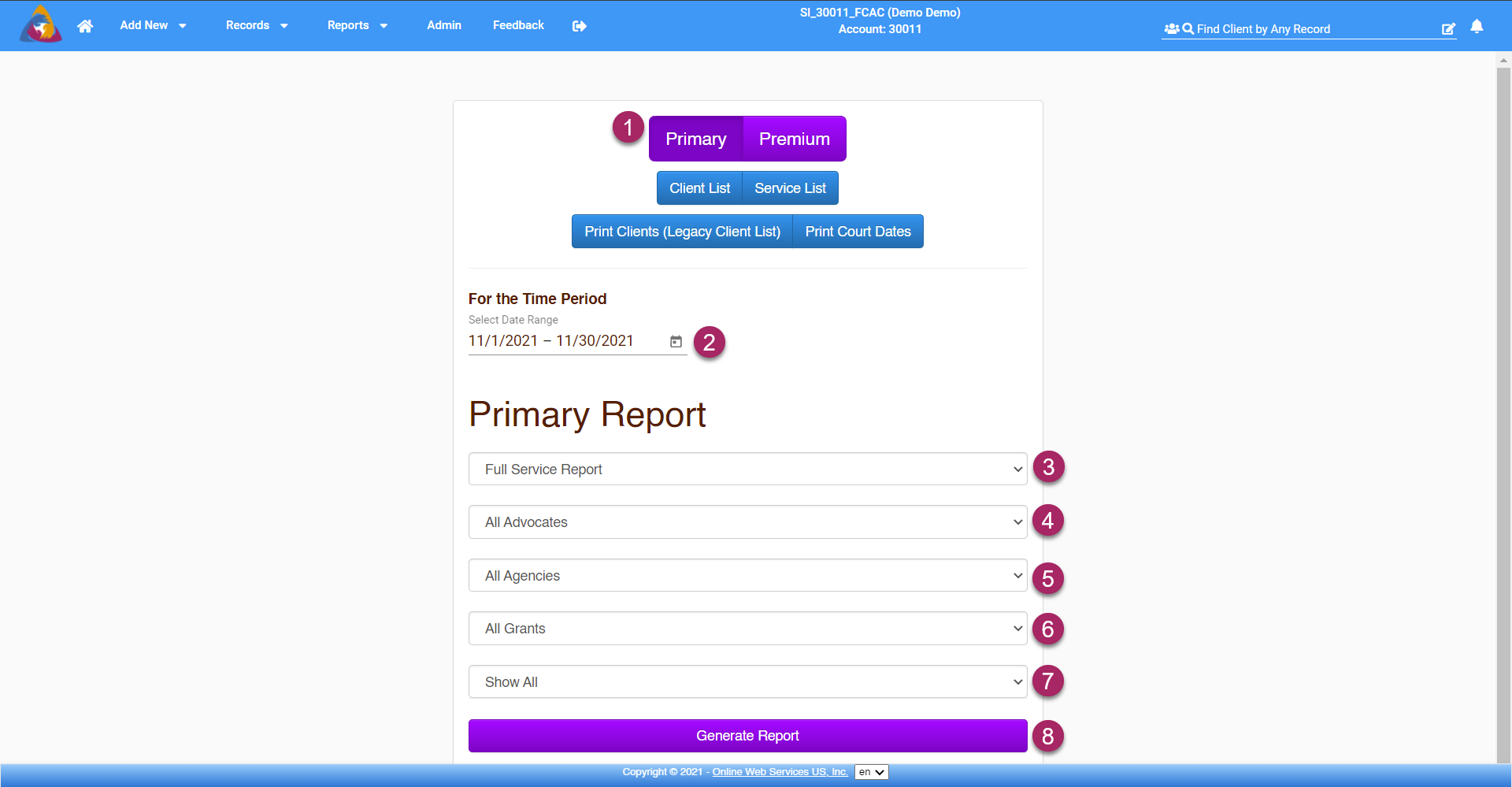
- On the classic reports screen, the default report shown will be the "Primary Report". If another report is selected you can select "Primary Report" by clicking the purple button labeled "Primary".
- Below, you can edit the settings for the Primary Report you wish to generate starting with the Date Range. This can be changed by clicking the calendar icon on the right side of the field labeled "Select Date Range" below "For the Time Period". Clicking the calendar icon will open a pop-up calendar that will allow you to enter a start and end date.
- Moving down you will see 5 dropdown fields for adding more filters to your report. First, you can select the type of data you wish to see in the report. Click the first dropdown and you will be able to choose from the options:
- Full Service Report - this is a statistical report that can be used to gather data for grant reporting.
- Missing Data - this report will show you any data missing that will have a negative impact on your grant reporting.
- Hourly Services Report - this report is used for tracking the time it takes to provide services ***this is a separate function from the Timesheet feature***
- Victimization Detail Report - this report will list the Victimization Tags for all victimizations.
- The next dropdown allows you to select a specific Advocate. This will only report on services offered to clients by that advocate.
- Next, you can select a specific agency you wish to report on. Note: Your account must be the Enterprise version of the VST software to manage and report on multiple agencies.
- If your agency reports for multiple grants, you can select a specific grant to filter services shown in the report. Clicking on the fourth dropdown will open a list of your agency's grants for you to choose from.
- The last dropdown allows you to specify whether the report should show data on active, inactive, or both types of services.
- When you have finished adjusting the filters for your report, you can click the purple button labeled "Generate Report" and you will be navigated to a page displaying your report.
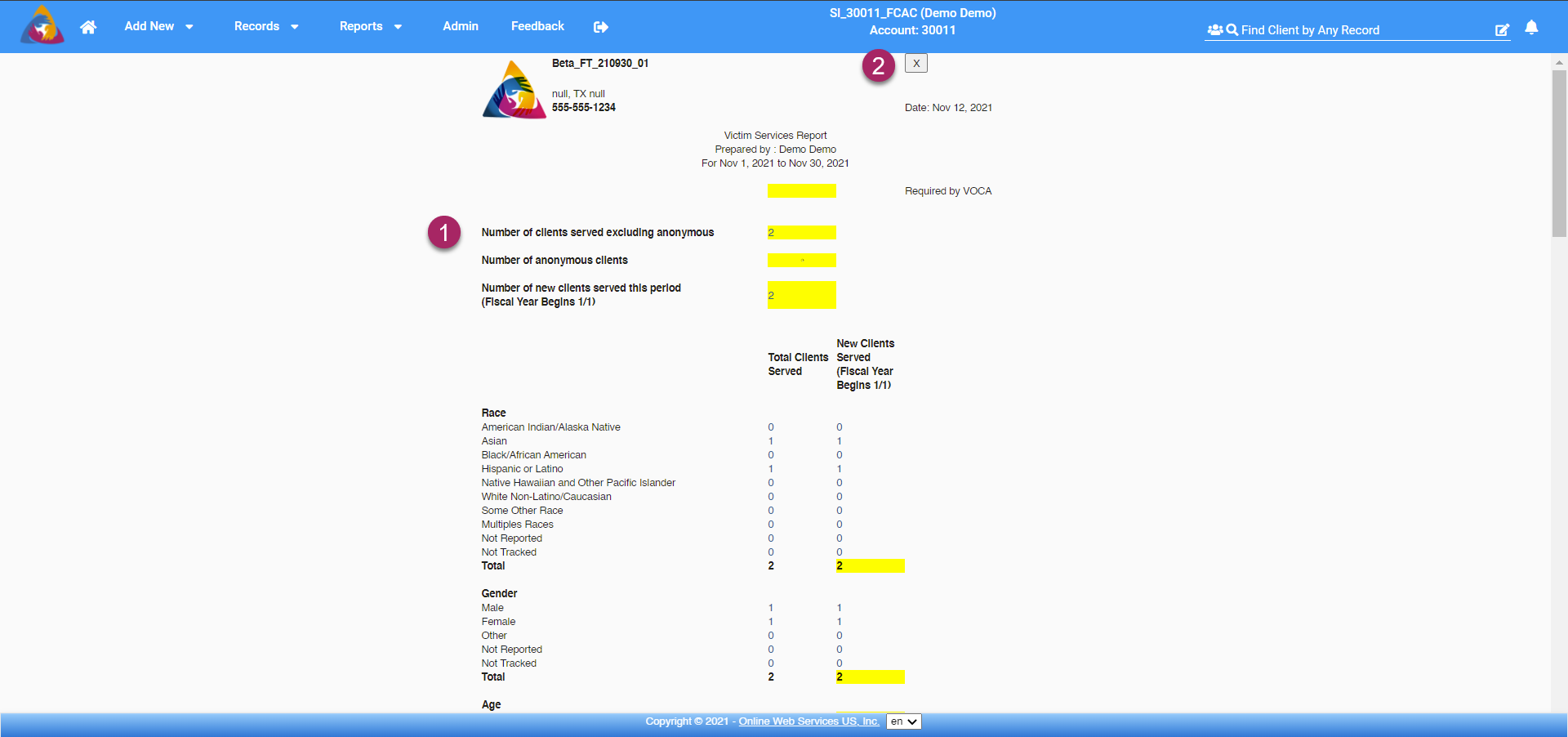
- The page will show a list of data sets with totals highlighted by bold text. This can be printed by right-clicking on the page and selecting print.
- To close the report, click the grey "x" button at the top right of the report.