How do I view a client's case and add them to a new case?
Utilizing the Other Cases tab from a client's client screen, you can see all cases that involve your client, as well as, add them to new cases.
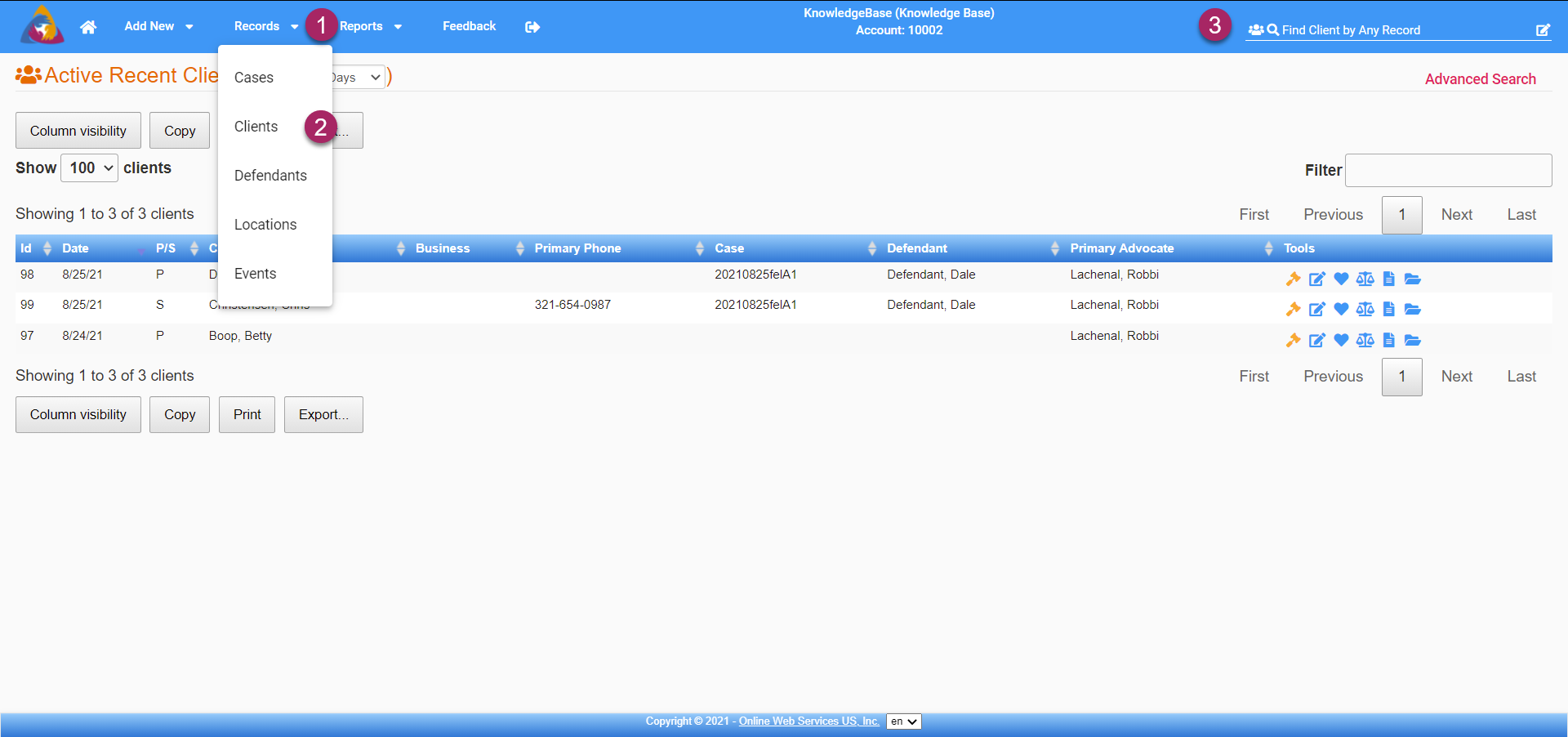
- To start, navigate to the Clients Screen by clicking on the Records dropdown on the top blue bar.
- Select "Clients" from the dropdown and you will be taken to the Clients Screen.
- You can also navigate to the Clients Screen by doing a search for clients by utilizing the search bar on the right side of the top blue bar.
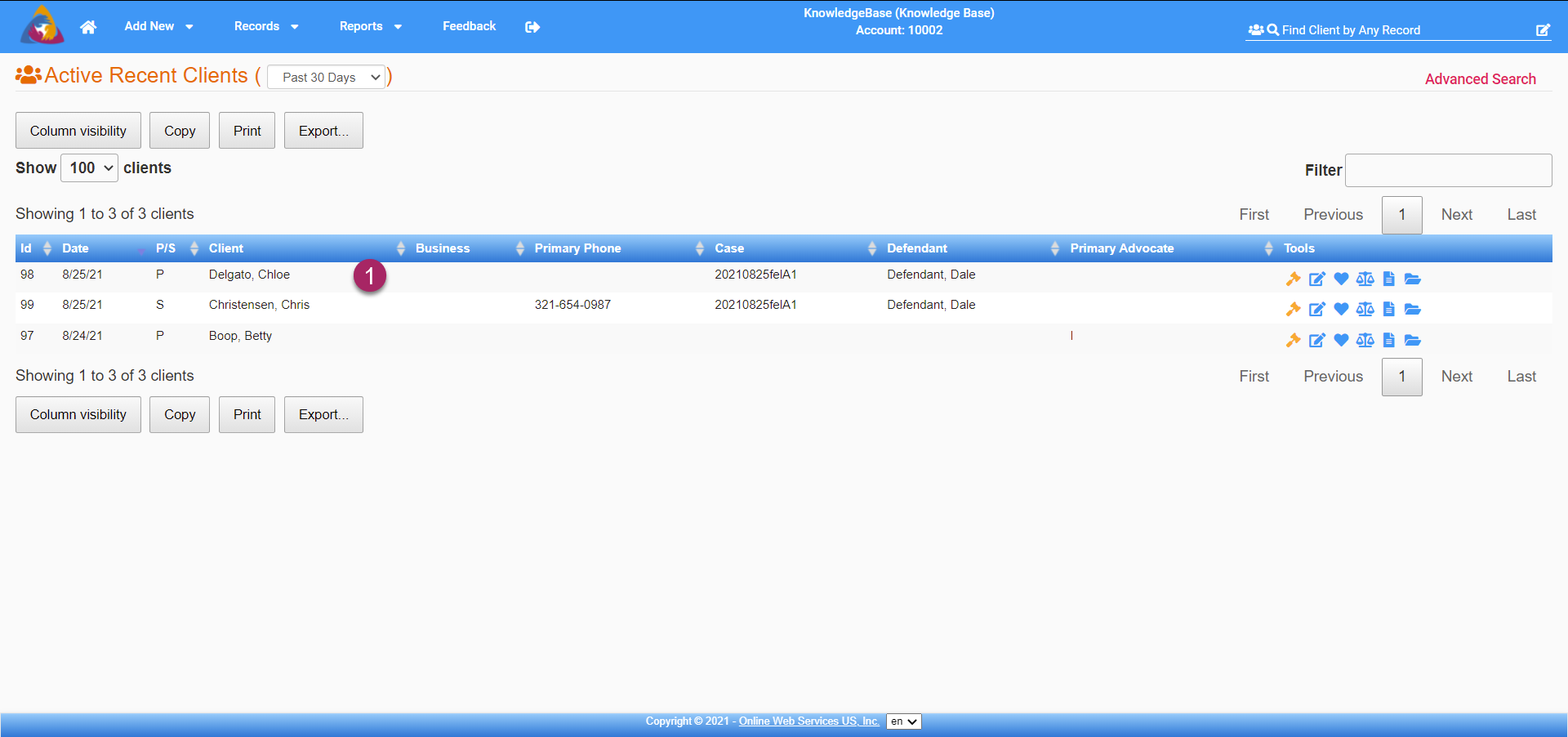
- Select a client from the list of clients to navigate to that client's info screen.
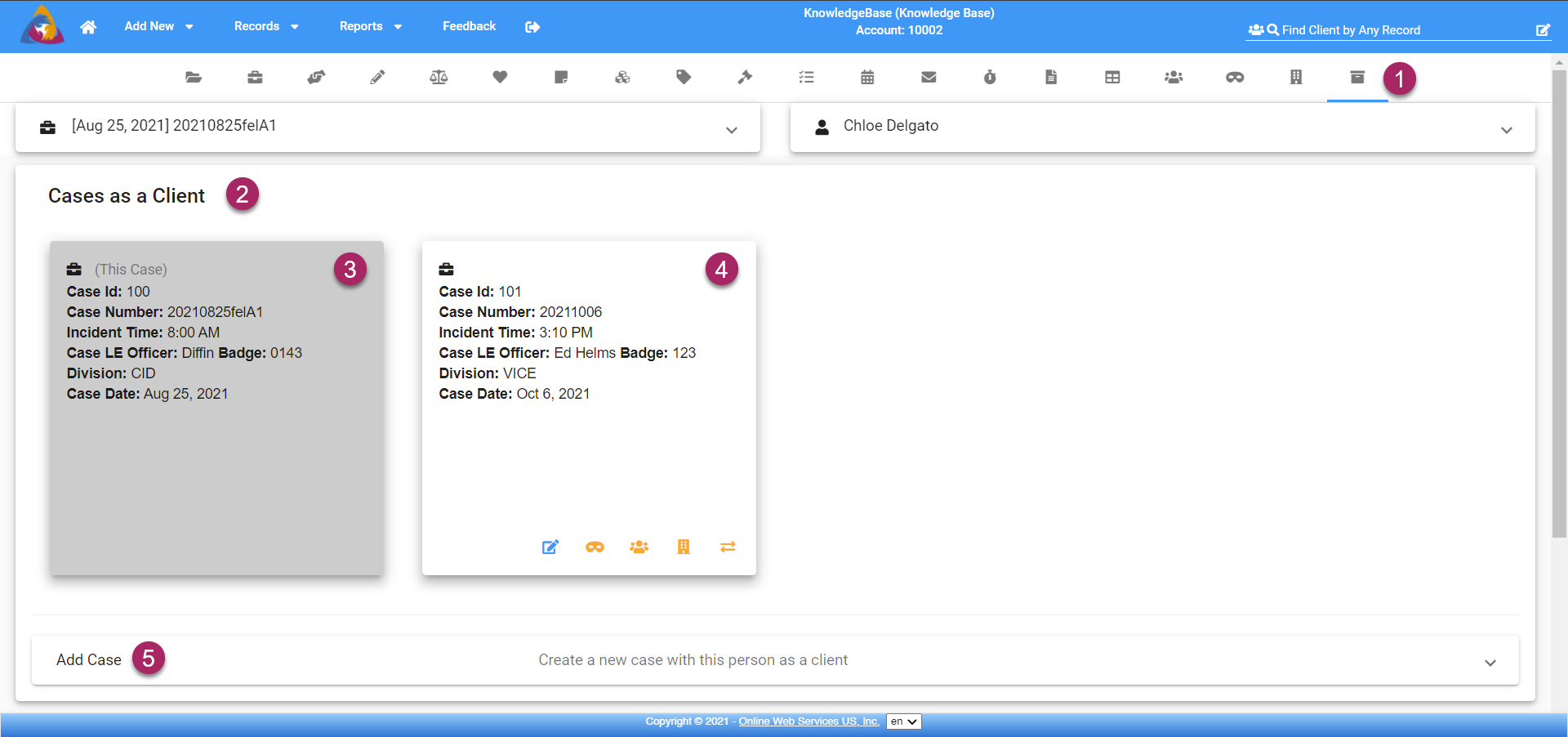
- Once you have navigated to the Client Screen, Click on the "Other Cases" tab which is marked by a file box icon. It is located on the row of icons below the top blue bar.
- This will take you to the "Other Cases" tab. At the top of this screen is the "Cases as a Client" block.
- The first item you will see is a smaller block containing information for the current case that the client is involved with as a client.
- Next, you will see blocks that contain the information for other cases that your client is involved in as a client.
- At the bottom of the "Cases as a Client" tab, is a dropdown tab labeled "Add Case". This will allow you to create a new case using the current client as the primary client for the case.
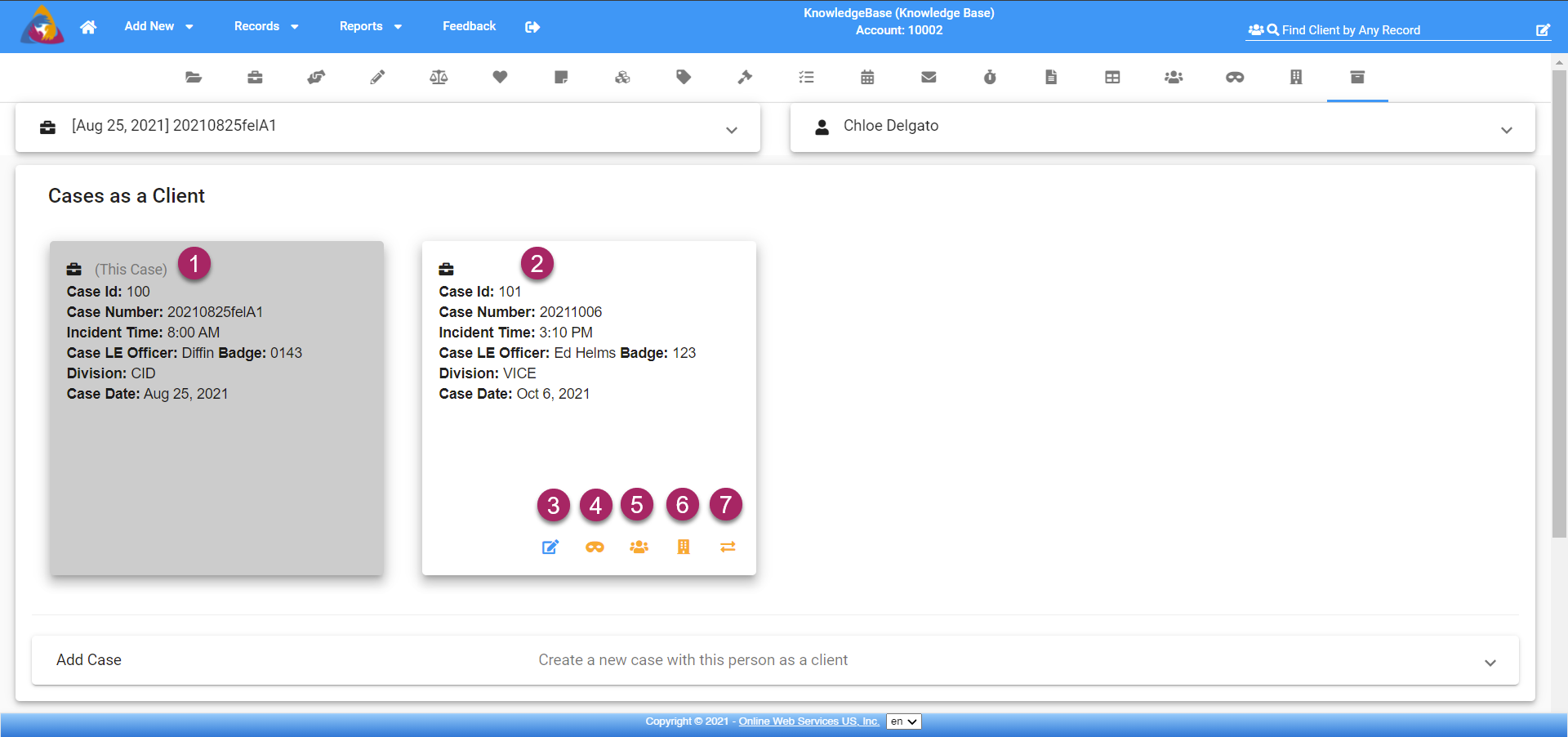
- The first block will show the info for the current case.
- The next block(s) will show the details for other cases that your client is a client on.
- Each "Other Case" block will have 5 options available at the bottom of their block. First is an icon that looks like a pencil and paper. Clicking this icon will take you to edit the case details where you can edit the details of the corresponding case.
- The next icon looks like a mask and will take you to the defendant's tab for the corresponding case. There you can add and edit defendants for the related case.
- The third icon looks like a group of people and will take you to the Clients tab for the current case. There you can view and edit details for the current, and other, clients.
- The next icon looks like a multi-story building. Clicking it will take you to the locations tab of the corresponding case. There you can view, edit, and add locations to the case.
- The final tab looks like two arrows facing in opposite directions. Clicking it will deactivate the corresponding case. This can be done if a case was entered by mistake or is no longer needed.
Add Case
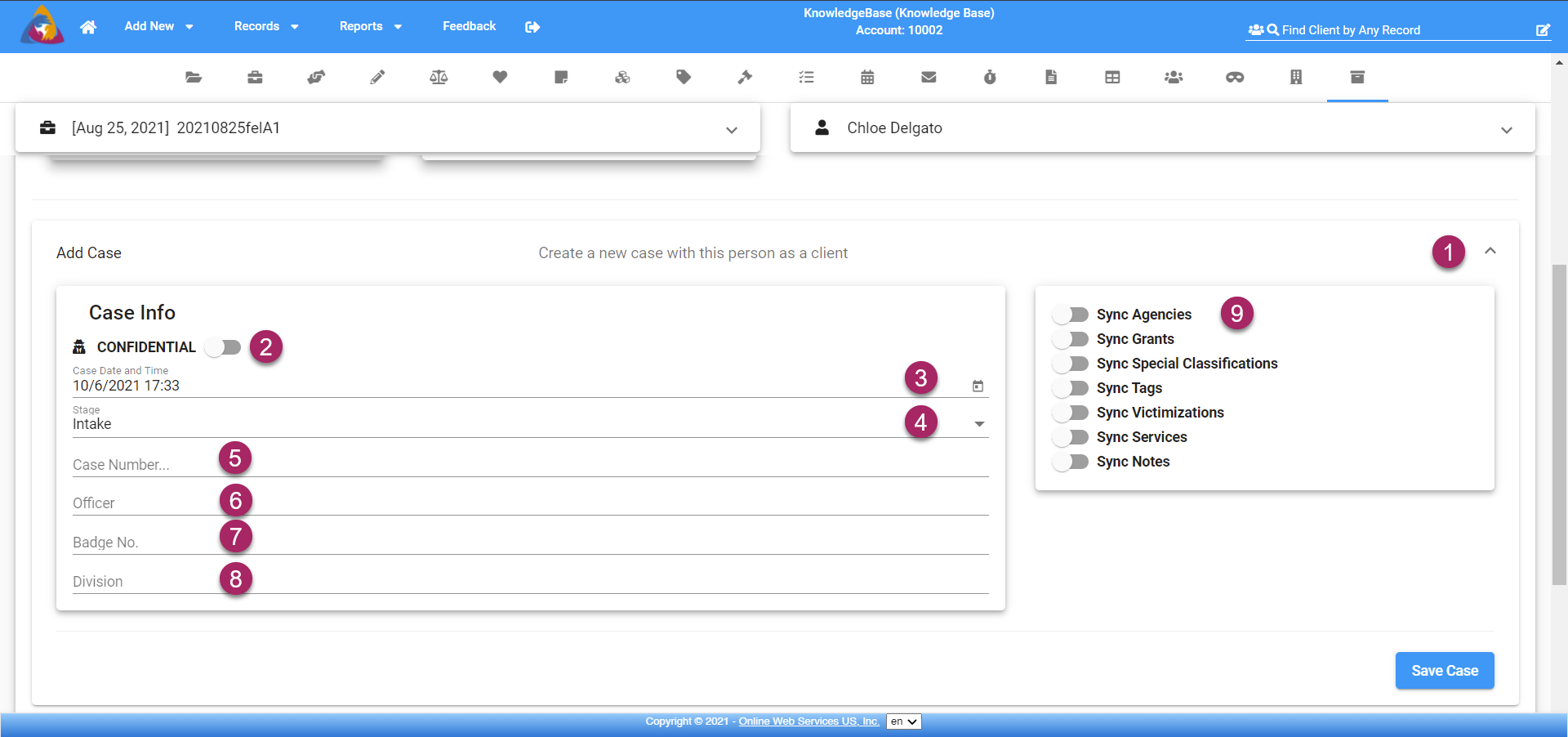
- To start, expand the "Add Case" dropdown by clicking the arrow icon on the right side of the dropdown.
- Next, mark the case as confidential, if needed, by clicking the toggle button next to "CONFIDENTIAL"
- Continue to the next field labeled "Case Date and Time". The default date and time will be the time of entry. If you wish to backlog the start date or are entering information ahead of time, you can click the calendar icon on the right side of the field and a calendar will open allowing you to select a date and time.
- Next, enter the stage of the case by clicking on the dropdown field below "Stage". You can also click the arrow icon on the right side of the field and the dropdown will open to show a list of available case stages. The default case stage is "Intake".
- Enter a case number in the field labeled "Case Number" this will be used as an identifier for the case and allow to find the case in a search.
- Below the case number, you will see the field labeled "Officer". Provide the name of the officer involved with the case.
- In the next field, you can provide the officer's badge number.
- In the bottom field, "Division", enter the division of the police department that the officer works in.
- Finally, you can opt to copy information from the current client's details from their current case by using the toggle buttons provided on the right side of the screen. Each toggle will sync the corresponding data with the new case.
Cases as a Defendant
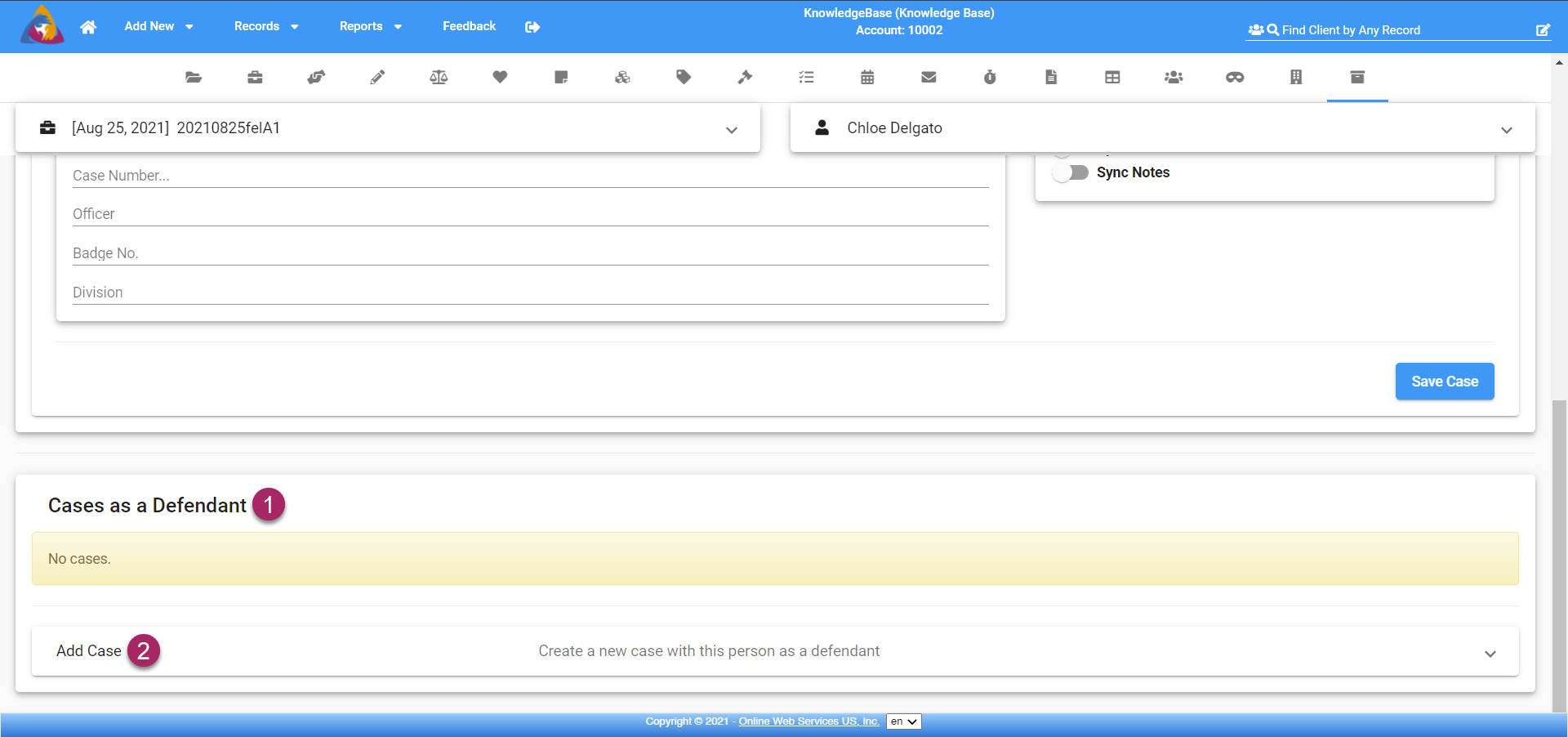
- If the client is involved with other cases as a defendant they will appear here in the same format as "Cases as a Client". The available functions will be the same.
- To add a case using the current client as a defendant, expand the "Add Case" dropdown by clicking the arrow icon on the right side of the tab. The process is the same as adding a case using the current client as a client. Follow the steps above for adding a case as a client to add a case as a defendant.